How To Record and Edit Your Yoga Teaching Video Files
The first thing you'll need to decide on is what type of device you'll use to record your video. In the past I have used cell phones or iPads clipped to tripods, but last year I found a great deal on an older model SJCAM (a GoPro knock off). The model I purchased is the M10, it records in 1080p, doesn't have wifi built in but does have a display screen on the back of the camera so you can see what will be in the frame. Having wifi built in would mean that I could export the video from the camera to my smart device (cell phone) but I don't need that feature. I needed a dead simple video camera to record me teaching yoga (submitting a video of me teaching is a requirement to obtain Baptiste Yoga Certification).
I found a good deal on the SJCAM M10 ($62 shipped). It shipped with a ton of different attachments and accessories (a waterproof enclosure) but it did not come with a lens cap. Luckily, I found a seller on eBay who 3D prints lens caps for the SJCAMs.
The primary accessories I use are the open top double threaded tripod mount, the 3D printed lens cap and a flexible tripod.
I prefer using the open top camera holder/tripod mount because it allows me to provide a local power source to the SJCAM as well as easily mount the camera from the top (clamping the tripod to a wall mounted light fixture) or the bottom (placing the tripod on a flat surface or window sill).
I've had the internal battery give out on me before the class was over and as a result, the video recording was a waste because the camera shut down half way through class. Providing local power to the SJCAM can be done by plugging it into wall power with a USB cable and any USB wall power converter. If you'll be recording where an electrical outlet is not present (or if you don't know if one will be available or not), you can use an external battery pack to provide power to the camera over the same USB cable you'd use with the wall outlet adapter. This gives you the flexibility of not needing an electrical outlet as well as not relying solely on the capacity of the SJCAM internal battery.
You will need a microSD card for the camera of your choice to record your video files. Most video camera manufacturers recommend using Class 10 memory cards (Class 10 cards have a much faster read/write speed than Class 1 cards do and are therefore are preferred for use in video cameras). Some cameras won't be able to read a memory card if its storage capacity is higher than 32GB, refer to the specifications for the camera you ultimately choose to be sure you're purchasing a compatible memory card. The microSD card will typically ship with a microSD adapter. You'll use this adapter to connect the memory card to your computer and copy off the video files you've recorded.
Another option is to purchase an SD/microSD to USB adapter (the gold colored adapter in the upper right hand corner of the picture above). This adapter will connect to any USB port on your computer and allow you to view data on SD or microSD memory cards.
Refer to the user manual for your camera for camera specific settings such as auto white balance, ISO, loop recording mode etc. I have set my SJCAM to record at the highest quality, use auto white balance and I've turned off recording audio. The video files the SJCAM will record are 4GB each due to the file size limits of SD cards. One hour of class will typically be in two 4GB 'chunks'. Since I don't record audio from the SJCAM, I sync the audio I record from my Sanyo with the video files in Camtasia (which is not free) but you can achieve the same functionality with an application called OpenShot Video Editor which is free.
As you can see in the screen captures above, the video editing interface for OpenShot is remarkably similar to that of the video editing Camtasia. I'll be using OpenShot as the video editor of choice in this blog post because it is free.
There are a few things you'll need to think about before you copy the video files off of the memory cards. You'll need enough hard drive space to hold the video files you're editing as well as the size of the video files you'll be producing from the original recordings. I recommend having at least 20GB or more free on your hard drive. If you're editing an hour's worth of video, that's 8GB +/- right there, plus at least 8GB for the video file you're creating from the original content. I have problems with Camtasia crashing if my hard drive doesn't have enough space to hold the video file I'm creating and I suspect it would be the same thing with OpenShot.
Use a microSD to SD card adapter or a microSD to USB adapter to copy the files your camera created to a folder where you can find them. Launch the OpenShot Video Editor application and import your video and audio files. It is common for the video camera to create file names that increment with each clip created. As you can see, I have three files and #1 is has .001.MOV in the file name. Clip #2 has .002.MOV in the file name and so on.
The files you import will be displayed in the 'Project Files' window in the upper left hand corner of the screen.
By default OpenShot video editor puts five tracks at the bottom of the screen for you to add video or audio into (tracks 0-4). We'll only be working with one audio and one video track, so we can remove the unused tracks. Right click each track and select 'remove track' until you are left with Track 0 and Track 1.
Select the first video segment in the series from the 'Project Files' window, right click it and select 'add to timeline'. The video segment will be added into the timeline of Track 1. Click the orange 'jump to end' icon at the bottom of the 'Video Preview' window to move the playback 'cursor' to the end of the timeline for the first video segment you just added to the timeline. Doing this will make it easy for you to add the second video clip at the end of the first video clip.
Select the audio file to import and add it to Track 0. Doing this will allow the audio file to overlap the video segments which is what we want.
Find the beginning of the audio file by listening to the playback (if you have already edited your audio file using Audacity, you can skip this step since you've already trimmed the audio playback so that the beginning of your audio file is already the actual beginning of class). Once you've found the beginning, click the razor tool and make a cut in the audio file at that spot. Delete the beginning portion of unnecessary audio by hitting the delete key on your keyboard. Deselect the magnet tool (turning off 'snapping enabled') so that you can adjust the audio file freely from left to right to get it to be in sync with the video playback.
When you have the audio in sync with the video, use the razor tool to make a cut to the beginning and end of the video. Delete the unnecessary snippets. Select all of the video and audio sections (edit, select all) and drag them to the beginning of the playback timeline. Export your video.
When exporting your video, give the file a name and save it where you can find it. For video quality, choose YouTube-HD. Your video will export at 1080p HD video quality (most likely the same quality at which you recorded it, depending on your video recorder).
Wait for your video export to process. Preview your video to ensure it is of good quality and that it sounds and looks the way you expected. Now you can upload your video to YouTube, Vimeo or Facebook.
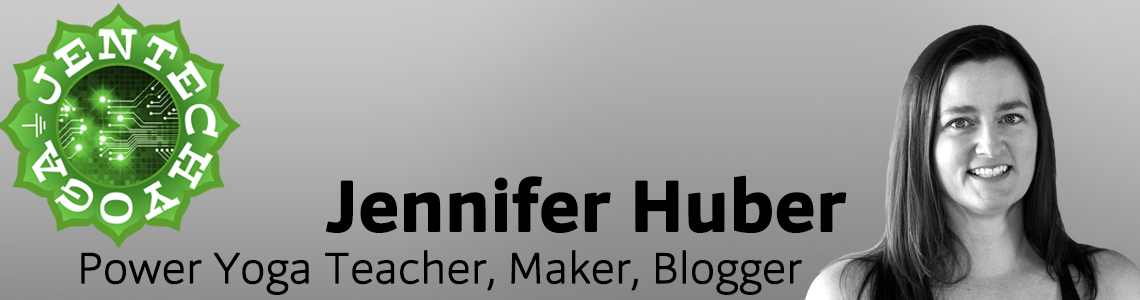









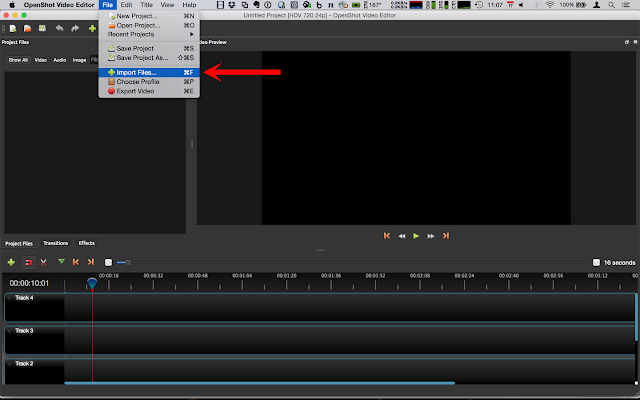















1 comments:
Write commentsIn this Article You have Detailed Describe that how to Edit the Videos Like a Pro Editor. So, I will be very Thank Full.
Reply